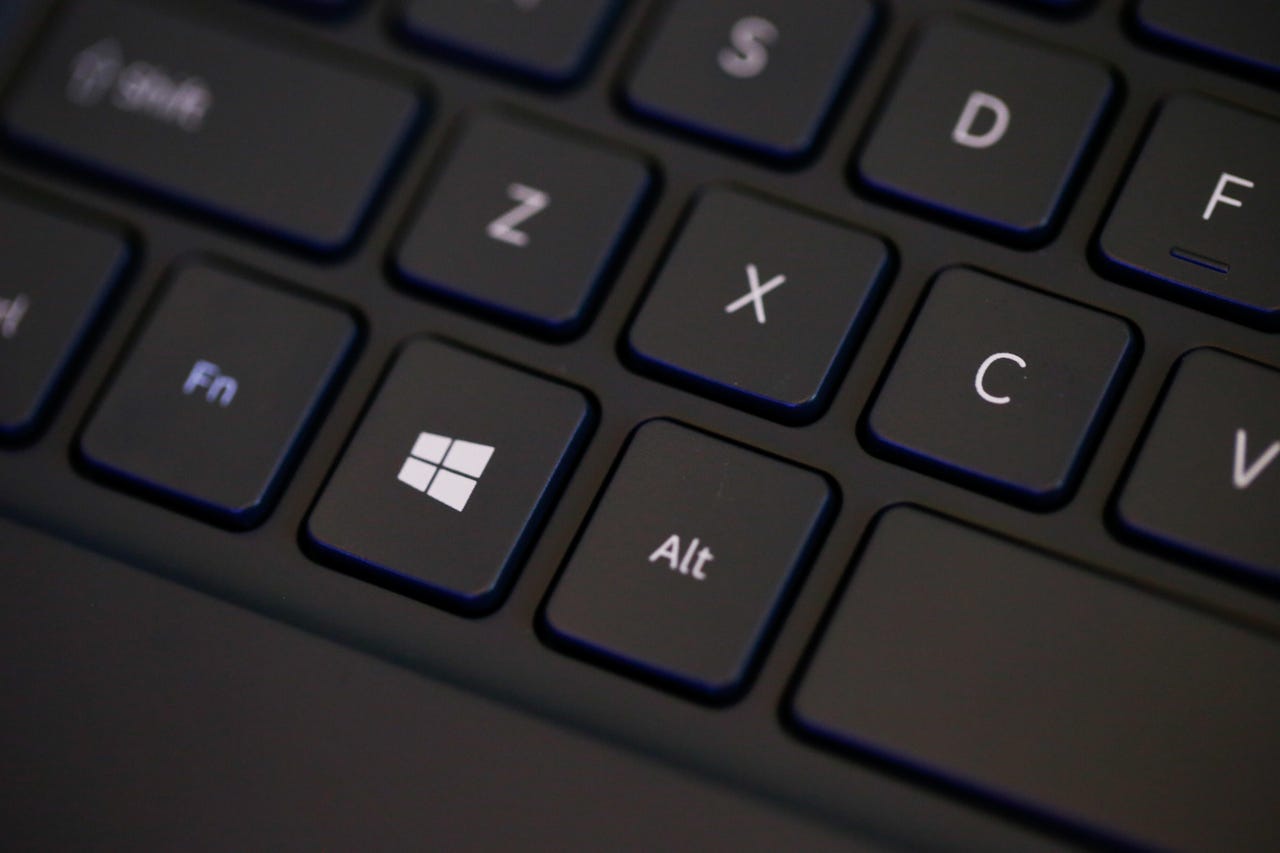
El 14 de octubre de 2025, Microsoft dejará de ofrecer actualizaciones de seguridad para su PC con Windows 10 a menos que esté dispuesto a pagar un precio elevado para unirse al Programa de actualizaciones de seguridad extendidas.
Además: cuando finalice el soporte para Windows 10, tendrás 5 opciones, pero solo vale la pena considerar dos
Si intenta actualizar a Windows 11 en una computadora que tiene más de unos pocos años, se le dirá rotundamente que su computadora anterior no es elegible porque su CPU no está en la lista oficial de procesadores compatibles. Microsoft ha dejado claro que no revisará estos requisitos. También enfrentará obstáculos si su computadora no viene con la versión 2.0 del Módulo de plataforma confiable (TPM).
Aunque esta puede ser la política oficial, como ocurre con todo lo relacionado con Windows, es mejor leer la letra pequeña.
Estas molestas restricciones le impiden actualizar automáticamente a Windows 11 mediante Windows Update o el Asistente de instalación de Windows 11. Sin embargo, existen dos soluciones totalmente compatibles, como documenté en las preguntas frecuentes de Windows 11 en ZDNET.
Además: Cómo instalar Windows 11 como desee (y sortear las restricciones de Microsoft)
Si desea realizar una instalación limpia de Windows 11, puede iniciar desde el medio de instalación y ejecutar la instalación de Windows. Esta opción omite por completo la comprobación de compatibilidad de la CPU. Una vez completada la instalación, deberá reinstalar todas las aplicaciones, restaurar archivos de datos y modificar la configuración para personalizar las preferencias de su sistema.
¿Quieres evitar todas estas molestias? Siga estos cuatro pasos.
Cómo actualizar su vieja PC «incompatible» a Windows 11
Debe realizar un pequeño cambio en el registro de Windows, como se documenta en este documento de soporte de microsoftEste cambio le indica al programa de instalación de Windows 11 que omita la verificación de CPU compatibles y permita la instalación en una computadora con un TPM anterior (versión 1.2). Por supuesto, se aplican las advertencias habituales al trabajar con el registro, y le recomiendo que haga una copia de seguridad completa antes de continuar.
Abra el Editor del Registro (Regedit.exe) y navegue hasta la siguiente clave:
HKEY_LOCAL_MACHINE\SYSTEM\Setup\MoSetup
Seleccione esta clave y luego haga clic derecho en cualquier espacio vacío en el panel de la derecha. Elija la opción para crear un nuevo valor DWORD, AllowUpgradesWithUnsupportedTPMOrCPU, y establezca su valor en 1. El resultado debería verse así:
Utilice esta modificación del registro para omitir las comprobaciones de compatibilidad de CPU y TPM en Windows 11.
Captura de pantalla de Ed Bott/ZDNET
Haga clic en Aceptar para guardar el cambio.
Una vez completada la descarga, abra el Explorador de archivos y haga doble clic en el archivo ISO. Al hacerlo, se monta el archivo como una unidad de DVD virtual en su propia carpeta.
En el Explorador de archivos, busque el archivo Setup.exe y haga doble clic en él para iniciar la actualización. Verá una advertencia estricta sobre problemas de compatibilidad, pero después de hacer clic en Aceptar en este cuadro de diálogo, el proceso de actualización debería continuar sin problemas graves. Tendrás tres opciones: puedes conservar tus aplicaciones, configuraciones y archivos (actualización completa); O conservar los archivos de datos pero empezar de nuevo con las aplicaciones y configuraciones (conservar solo los datos); O empezar completamente de nuevo (instalación limpia).
Además: Las mejores computadoras portátiles con Windows que puedes comprar: probadas y revisadas por expertos
Si desea tener más control sobre el proceso de actualización y no tiene miedo de crear medios de instalación personalizados, puede utilizar la utilidad gratuita de código abierto Rufus. Mi colega de ZDNET, Lance Whitney, brinda todos los detalles en «Cómo instalar Windows 11 de la manera que desee (y sortear las restricciones de Microsoft)».
Este artículo se publicó originalmente el 9 de abril de 2022, pero se actualizó varias veces desde entonces. Se actualizó por última vez el 17 de agosto de 2024.
